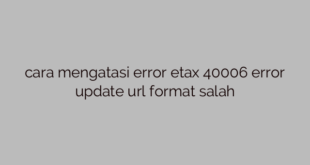Memperbaiki masalah aktivasi pada Ms Office 2016 atau produk tanpa lisensi. Ms Office 2016 atau Office 365 yaitu versi terbaru Microsoft Office (Office 365 dan Office 2016) keduanya harus diaktifkan dengan masuk ke akun Office 365 Anda.
Ini (pemberitahuan produk tanpa izin) biasanya terjadi selama penginstalan atau penyiapan, tetapi kami memperhatikan bahwa terkadang produk “dinonaktifkan” atau perlu “diaktifkan” karena jaringan internet yang buruk atau tidak stabil dan juga karena pembaruan otomatis Windows atau Office itu sendiri
Masalah ini dapat terjadi di salah satu atau semua produk Office, seperti Word, Excel, Access, Powerpoint, Publisher, OneNote, Outlook, Infopath, atau Lync, dengan menampilkan salah satu pesan berikut (atau mungkin pesan serupa)
produk tidak berlisensi
Memperbaiki Produk Tanpa Lisensi di MS Office 2016
Aktivasi produk
“Maaf, ada yang tidak beres dan kami tidak dapat melakukannya untuk Anda sekarang. Coba lagi nanti”
Memperbaiki Produk Tanpa Lisensi di MS Office 2016
Jendela pemberitahuan ditampilkan di atas dan Anda dapat mengaktifkan kembali atau mengaktifkan kembali Office 365 atau Office 2016 dengan beberapa cara
- Perbaiki Office 365 atau Office 2016
Pada Windows 7 atau 8, buka Control Panel >> Programs >> Programs and Features.
Memperbaiki Produk Tanpa Lisensi di MS Office 2016
Sorot Office 365 ProPlus, lalu klik kanan dan pilih tombol Ubah .
Pilih Perbaikan Cepat. Jika ini tidak menyelesaikan masalah Anda atau gagal, coba perbaikan online (lanjutkan ke langkah 2)
Untuk Windows 10. Klik kanan tombol Start (pojok kiri bawah) dan pilih menu pop-up Control Panel.
Memperbaiki Produk Tanpa Lisensi di MS Office 2016
Dari kategori menu di bawah Programs, Control Panel pilih Uninstall a program.
Klik kanan produk Microsoft Office yang ingin Anda perbaiki dan pilih Ubah.
Dari layar Bagaimana Anda ingin memperbaiki program Office, Anda dapat memilih Perbaikan Online untuk memastikan semuanya telah diperbaiki, lalu pilih Perbaiki. Anda dapat memilih perbaikan cepat yang berjalan lebih cepat tetapi hanya mendeteksi dan mengganti file yang rusak. Namun, Online Repaire melakukan pencopotan dan perbaikan penuh, tetapi membutuhkan waktu lebih lama.
Ikuti petunjuk di layar untuk menyelesaikannya.
Jika Anda memiliki suite seperti Office 365 Home atau Office Home and Student 2013 atau 2016, cari nama suite, meskipun itu hanya aplikasi spesifik yang ingin Anda perbaiki (seperti Word atau Excel). Jika Anda memiliki aplikasi mandiri seperti Word atau Excel, cari nama aplikasi tersebut.
- Instal ulang Office 365 atau Office 2016
Di produk Office, klik kiri di sudut kiri atas produk dan klik Akun Office
Memperbaiki Produk Tanpa Lisensi di MS Office 2016
Klik Kelola Akun untuk masuk ke akun Office 365 atau Office 2016 Anda.
Memperbaiki Produk Tanpa Lisensi di MS Office 2016
Setelah masuk, navigasikan ke perangkat lunak
Memperbaiki Produk Tanpa Lisensi di MS Office 2016
Kemudian klik Instal. Ini akan mengunduh file yang perlu dihukum dengan satu klik. Ini akan mulai menginstal ulang Office 365.
 Berita Harianku Kumpulan Informasi dan Berita terbaru dari berbagai sumber yang terpercaya
Berita Harianku Kumpulan Informasi dan Berita terbaru dari berbagai sumber yang terpercaya